Ada beberapa alternatif dalam membuat kuis online, salah satunya adalah Google Form yang sudah sangat lengkap fitur yang disediakannya untuk membuat kuis sampai kuesioner. Opsi pengaturan yang beragam, membuat kita leluasa dalam menggunakannya sesuai dengan kebutuhan kita. Hal itu sangat bermanfaat terutama bagi para pengajar dalam membuat kuis untuk peserta didiknya. Oleh karena itu, pada kali ini saya akan memberikan tutorial membuat kuis dengan google form dilengkapi dengan form limiter dan form publisher. form limitter akan digunakan untuk membatasi waktu pengisian dan form publisher untuk menyimpan rekapan isian tiap individu secara otomatis ke google drive dan dikirimkan pula ke email pengisi kuisnya.
Karena kita memakai google form yang mana itu adalah produk
google, otomatis kita harus mempunyai akun google juga berupa email. Nanti
email tersebut digunakan untuk login ke google form. Jadi bila belum punya
lebih baik buat dulu, kalau sudah, bisa langsung ikuti tutorial ini. Tutorial ini akan lumayan panjang, jadi siapkan beberapa cemilan atau minuman untuk menghilangkan jenuh :D
Pertama, kita masuk ke website google form, bisa langsung
klik disini. Setelah itu kita akan mendapatkan tampilan seperti dibawah ini
bila sudah login:
Kemudian, karena kita akan membuat form baru, kita pilih
kosong. Maka akan muncul tampilan seperti ini:
Sebelum lanjut ke langkah selanjutnya, kita kenalan dulu sekilas dengan widget atau tombol kontrol di samping kanan isian formulir, karena mempunyai beberapa fungsi yang sangat penting dalam membuat formulir, berikut adalah fungsi pada setiap menu tersebut:
1. Tombol untuk menambahkan form pertanyaan baru
2. Tombol untuk mengimpor pertanyaan dari file lain
3. Tombol untuk menambahkan judul dan deskripsi
4. Tombol untuk menambahkan gambar
5. Tombol untuk menambahkan video
6. Tombol untuk membagi halaman
Kemudian sebelum kita membuat kuisnya, alangkah baiknya kita mengatur dulu beberapa hal, klik pengaturan.
Setelah muncul pop up, akan muncul pop up seperti gambar dibawah ini, untuk pengaturannya bisa disesuaikan dengan keinginan kita. Jangan lupa klik simpan setelah selesai mengaturnya.
Selain itu, kita juga bisa mengatur tampilannya dengan berbagai pilihan warna, opsi menambahkan gambar pada header dan memilih jenis font. Caranya klik menu sesuaikan tema.
Maka setelah itu akan muncul tampilan seperti dibawah ini.
Setelah itu, kita mulai membuat formulirnya, dimulai dari memberi judul dan deskripsi.
Kemudian kita juga bisa memberi token terlebih dahulu agar menambah keamanan formulir kita bahwa yang mengisi formulir kita hanya peserta didik kita saja. Ketik token pada text field pertanyaan, maka otomatis google form akan membuatkan pengaturan token untuk kita, tinggal disesuaikan saja seperti gambar di bawah ini. Untuk kode token atau paswordnya bisa kita bagikan ke peserta didik agar bisa mengisi kuis yang kita buat.
Note: Selain token, kita juga bisa meminta nama peserta didik dan kelasnya dengan cara yang sama. Bedanya dengan token yang tidak akan tersimpan isiannya, nama dan kelas yang peserta didik isi akan terekap bersama isian kuis sehingga memudahkan kita dalam merekap nilai.
Setelah itu, jangan tambahkan form baru, tapi kita akan membuat kuis kita menjadi dua halaman dengan mengklik tombol pembagi saat kursor kita aktif di form yang terakhir dibuat. Maka kuis pun akan terbagi dua bagian yang menandakan akan terbagi jadi dua halaman saat orang lain mengisi kuis kita. Bila berhasil maka tampilannya seperti gambar di bawah ini.
Pada gambar di atas, ada judul dan deskripsi yang harus kita isi, bisa dicontoh pada gambar tersebut.
Kemudian, untuk membuat pilihan ganda, kita buat form baru dengan mengklik tombol tambah, nanti akan terlihat seperti dibawah ini.
Silahkan isi form kosong tersebut dengan pertanyaan yang telah kita buat, kemudian tambahkan opsi untuk pilihan gandanya. Atur poinnnya, tambahkan kunci jawaban dan klik tombol wajib di isi. Maka hasilnya akan seperti gambar dibawah ini.
Note: jangan lupa semua form harus di set ke wajib diisi agar tidak ada soal yang bisa dilewatkan.
Lalu untuk soal uraiannya, kita bisa buat form baru seperti biasa, namun atur isiannya menjadi paragraf yang panjang dengan cara mengklik pilihan ganda.
Setelah muncul pop up, pilih paragraf untuk isian yang panjang.
Setelah itu tambahkan kunci jawaban, skor, dan set ke wajib isi, maka hasilnya seperti gambar di bawah ini.
Kunci jawaban juga dapat dilengkapi dengan video pembahasan untuk menguatkan pengetahuan peserta didik, caranya sama seperti mengisi kunci jawaban, tinggal kita pilih apakah video itu kita upload sendiri atau dengan link youtube.
Kitapun bisa mengganti isian tersebut dengan upload file, jadi peserta didik bisa menulis jawabannya di microsoft word misalnya, lalu jawaban tersebut di upload di soal uraian tersebut. Caranya adalah klik opsi jenis isian di samping atau klik paragraf.
Kemudian pilih upload file.
Sekarang pilih tipe file apa yang bisa di upload sebagai jawaban.
Untuk jumlah soal dan variasi soal tergantung keinginan kita, yang jelas dasar caranya adalah seperti tutorial di atas.
Nah, sekarang untuk menambahkan form limitter dan form publisher, kita klik tombol titik tiga vertikal di atas pojok kanan halaman google form.
Kemudian akan muncul pop up seperti gambar di bawah, pilih Add-on.
Kemudian cari dan instal form limitter dan form publisher.
Bila sudah terinstal, kembali ke halaman saat membuat form, kemudian buka add-on dengan klik menu add on.
Setelah muncul tampilan seperti di bawah, pilih form limiter untuk memberikan batasan waktu.
Kemudian set batasan waktu yang kita inginkan dengan mengklik set limit.
Maka setelah itu, saat peserta didik akan mengisi kuis di luar batas waktu, hasilnya akan seperti pada contoh yang saya buat, bisa klik disini.
Selanjutnya untuk menambahkan form publisher, langkah pertama seperti biasa klik menu add on seperti biasa, kemudian pilih form publisher.
Kemudian atur sesuai dengan kebutuhan kita dengan menggunakan berbagai fitur yang ada.
Kita bisa membuat template dokumen sesuai dengan yang kita buat, mengatur tempat penyimpanan di google drive, mengatur pembagian dokumen ke pengisi lewat sharing options dan notifications dan regenerate file bila dibutuhkan pengiriman ulang file jawaban kuis.
Mungkin itu saja tutorial dari saya, semoga bermanfaat^_^

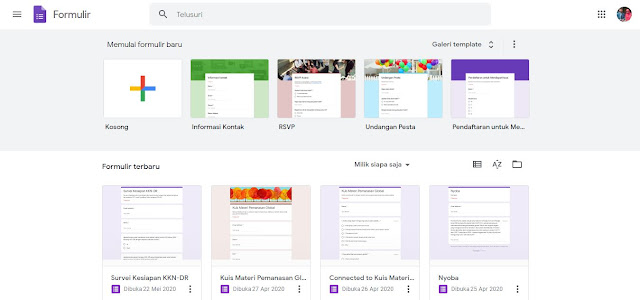


































0 Komentar